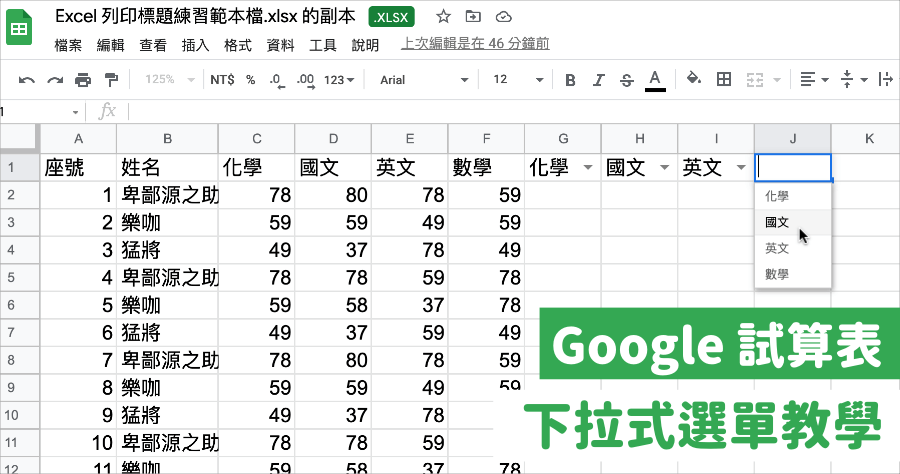
Google 試算表多層下拉式選單
首先在使用選單的分頁,取名為「顯示選單」,並且在選單位置,插入資料->資料驗證·新增規則·條件選擇下拉式選單(來自某範圍)·選取範圍資料,先選擇一級 ...,製作兩層下拉式選單·Step1:開啟已命名範圍·Step2:幫儲存格命名·Step3:資料驗證·Step4:使用範圍內的清單...
【Google 試算表】如何建立多層下拉式選單?先從第2 層學起來
製作兩層下拉式選單·Step1:開啟已命名範圍·Step2:幫儲存格命名·Step3:資料驗證·Step4:使用範圍內的清單·Step5:完成第一層下拉式選單.
** 本站引用參考文章部分資訊,基於少量部分引用原則,為了避免造成過多外部連結,保留參考來源資訊而不直接連結,也請見諒 **
